Create Filter or Criteria List of Values (LOV) in Oracle ADF
In this post i will show you how to create LOV with View Criteria. Do the following steps:-
1) Create View Object
2) Add Bind Variables to Views
3) Create View Criteria
4) Finally Create LOV
This post the enhancement of previous post and in this post we will create LOV on Manager ID field. We are going to add two business rules on Manager ID LOV:-
1) Manager cannot manage themselves i.e ( EmployeeId <> CurrentEmployeeId)
2) Employee can be manage by other employees in the same department or in Executive Department which ID is 1. (DepartmentId = 1 OR (DepartmentId = CurrentDepartmentId))
Creating View Object
Right click on adf.demo.modle.quries package and select New View Object
Change name as EmpManagerLOV
Move Employee View from Available to Selected area and un-check the updatable option.
On Attribute page choose DepartmentId, EmployeeId, FirstName and LastName
On Query page choose Order by as FirstName and LastName
Adding Bind Variables to View
On EmpManagerLOV.xml go to Query tab page and in the Bind Variables section create two bind variables:-
1) CurrEmpID and its Type Number Required No
2) CurrDeptID and its Type Number Required No
After two Bind Variables your Bind Variable Section should look like
Creating View Criteria
In View Criteria click Add Button. Enter the Criteria Name as EmpManagerLOVCriteria click the Add Item button along with Group and choose the settings as shown in the slide to complete the 1st Rule required (EmployeeId <> CurrentEmployeeId)
To add 2nd Rule, Select the top-level node EmpManagerLOVCriteria and click Add Group button and select new group node and set the Conjunction as AND.
Click Add Item and set the expression as DepartmentId = 1. Select the AND Group node and click Add Item again. set all fields as shown in the slide
After adding Rules your View Criteria Section look like
Creating LOV
On the Attributes Tab of EmpView.xml select ManagerId entity and create List of Value.
Add a List Data Source item, and select EmpManagerLOV, Change the Name to EmpManagerLOVAccessor and move it to the View Accessors area
Select the EmpManagerLOVAccessor and press Edit on the Top. Move the EmpManagerLOVCriteria to the Selected area. In the Bind Variables Section enter the values for both Variables as shown
Set LOV Configuration as shown
Go to UI Hints Screen and do the following settings
On Employee.jspx page delete ManagerId field Drag and Drop ManagerId from Data Control and choose List of Values as ADF LOV Choice List
Finally right click and Choose Run on Employee.jspx page, click Manager ID LOV item
Press Search link appearing in the LOV ADF will open a pop to display all values. You can filter your values
1) Create View Object
2) Add Bind Variables to Views
3) Create View Criteria
4) Finally Create LOV
This post the enhancement of previous post and in this post we will create LOV on Manager ID field. We are going to add two business rules on Manager ID LOV:-
1) Manager cannot manage themselves i.e ( EmployeeId <> CurrentEmployeeId)
2) Employee can be manage by other employees in the same department or in Executive Department which ID is 1. (DepartmentId = 1 OR (DepartmentId = CurrentDepartmentId))
Creating View Object
Right click on adf.demo.modle.quries package and select New View Object
Change name as EmpManagerLOV
Move Employee View from Available to Selected area and un-check the updatable option.
On Attribute page choose DepartmentId, EmployeeId, FirstName and LastName
On Query page choose Order by as FirstName and LastName
Adding Bind Variables to View
On EmpManagerLOV.xml go to Query tab page and in the Bind Variables section create two bind variables:-
1) CurrEmpID and its Type Number Required No
2) CurrDeptID and its Type Number Required No
After two Bind Variables your Bind Variable Section should look like
Creating View Criteria
In View Criteria click Add Button. Enter the Criteria Name as EmpManagerLOVCriteria click the Add Item button along with Group and choose the settings as shown in the slide to complete the 1st Rule required (EmployeeId <> CurrentEmployeeId)
To add 2nd Rule, Select the top-level node EmpManagerLOVCriteria and click Add Group button and select new group node and set the Conjunction as AND.
Click Add Item and set the expression as DepartmentId = 1. Select the AND Group node and click Add Item again. set all fields as shown in the slide
After adding Rules your View Criteria Section look like
Creating LOV
On the Attributes Tab of EmpView.xml select ManagerId entity and create List of Value.
Add a List Data Source item, and select EmpManagerLOV, Change the Name to EmpManagerLOVAccessor and move it to the View Accessors area
Select the EmpManagerLOVAccessor and press Edit on the Top. Move the EmpManagerLOVCriteria to the Selected area. In the Bind Variables Section enter the values for both Variables as shown
Set LOV Configuration as shown
Go to UI Hints Screen and do the following settings
On Employee.jspx page delete ManagerId field Drag and Drop ManagerId from Data Control and choose List of Values as ADF LOV Choice List
Finally right click and Choose Run on Employee.jspx page, click Manager ID LOV item
Press Search link appearing in the LOV ADF will open a pop to display all values. You can filter your values


















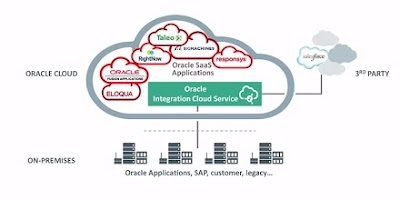

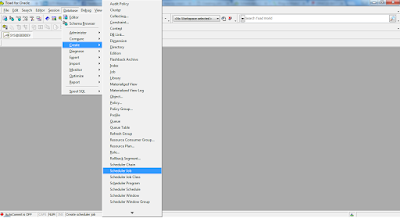
I enjoyed readingg your post
ReplyDelete