Configure and Install MVDEMO Sample Data Set in Oracle Databse XE 11g
In this post we are going to configure and install MVDEMO Sample Data Set for Oracle MapViewer in Oracle Databse XE 11g on windows 7.
Pre-requisite for MVDEMO Sample Data Set
1) Oracle Java Development Kit (JDK 7).
2) Oracle Database Express Edition (XE 11g).
3) Oracle MapViewer QuickStart Kit 11g ps5.
4) Oracle SQL Developer 11g
Installation
Download MVDEMO Sample Data Set for MapViewer Demo from OTN. This Demo contains MapViewer sample data and instructions for use with Oracle Fusion Middleware Mapviewer 11g.
1) Unzip mvdemo files in your desire location. I am unzipping it under D:\OPT (this will create a new directory called mvdemo11R1).
2) In the database, login as sysdba or system by using Oracle SQL Developer and create the mvdemo user.
3) Import the mvdemo data as follow:-
> imp mvdemo/mvdemo@XE file=mvdemo.dmp full=y ignore=y log=mvdemo.log
mvdome.dmp file is located in mvdemo11R1 folder
4) Login as mvdemo through Oracle SQL Developer and execute the mvdemo.sql. Press F5 to run the script.
5) Login as system through Oracle SQL Developer and execute the mcsdefinition.sql script. Press F5 to run the script.
6) Launch 'start.bat' file that is located in D:\mapviewer11p5_quickstart in my case. This will start the oc4j server.
7) Launch your browser, and login to the MapViewer Home Page. http://localhost:8888/mapviewer
8) Select the “Admin” option, login as oc4jadmin/oc4jadmin.
9) Select Configuration, and under “Predefined Data Sources”, enter the shown setting.
-->
Pre-requisite for MVDEMO Sample Data Set
1) Oracle Java Development Kit (JDK 7).
2) Oracle Database Express Edition (XE 11g).
3) Oracle MapViewer QuickStart Kit 11g ps5.
4) Oracle SQL Developer 11g
Installation
Download MVDEMO Sample Data Set for MapViewer Demo from OTN. This Demo contains MapViewer sample data and instructions for use with Oracle Fusion Middleware Mapviewer 11g.
1) Unzip mvdemo files in your desire location. I am unzipping it under D:\OPT (this will create a new directory called mvdemo11R1).
2) In the database, login as sysdba or system by using Oracle SQL Developer and create the mvdemo user.
3) Import the mvdemo data as follow:-
> imp mvdemo/mvdemo@XE file=mvdemo.dmp full=y ignore=y log=mvdemo.log
mvdome.dmp file is located in mvdemo11R1 folder
4) Login as mvdemo through Oracle SQL Developer and execute the mvdemo.sql. Press F5 to run the script.
5) Login as system through Oracle SQL Developer and execute the mcsdefinition.sql script. Press F5 to run the script.
6) Launch 'start.bat' file that is located in D:\mapviewer11p5_quickstart in my case. This will start the oc4j server.
7) Launch your browser, and login to the MapViewer Home Page. http://localhost:8888/mapviewer
8) Select the “Admin” option, login as oc4jadmin/oc4jadmin.
9) Select Configuration, and under “Predefined Data Sources”, enter the shown setting.
10) Save the above entry.
11) Close your Map Viewer Home Page (the browser), shutdown (Control-C), and restart start.bat the oc4j server again.
12) Launch again your browser, enter into MapViewer Home Page, and ensure that your data source is available. Login to the admin page, and select DataSources. If you don’t see your data source then manually, enter the datasource information and press Submit.
13) Go back to “Manage MapViewer”, and select “Geometry Cache” and select mvdemo as Data Source from drop down list.
14) Go back to “Home”, click on Oracle Maps Tutorial than Running the demos to test the demos.
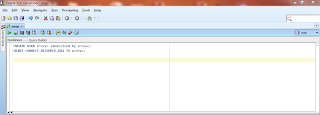








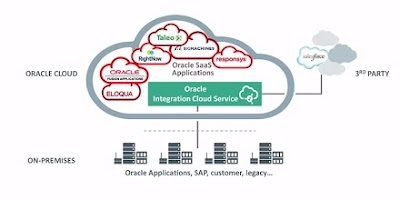

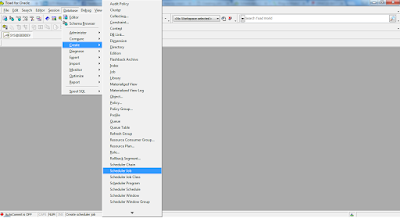
Comments
Post a Comment